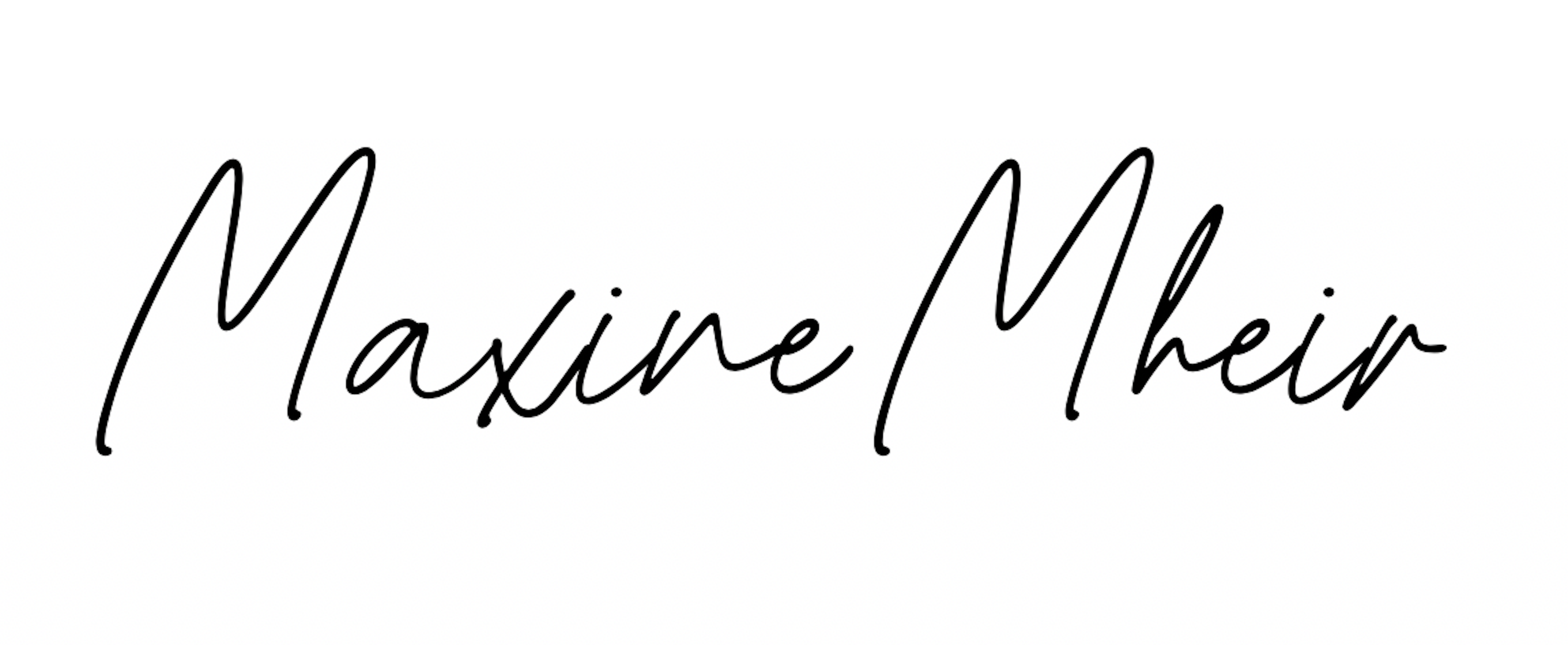Want to stay organized this school term? I’ve created the perfect student planner template with SeaTable to help you do just that

Thank you to SeaTable for sponsoring this blog post!
With the new reality of online school, organization has been more important than ever to stay up to date with lectures and deliverables. In order to help you navigate this new reality, I’ve partnered with SeaTable to create a student planner template.
What is SeaTable?
SeaTable is an online platform that enables you to organize your ideas, projects and data in a table form. It’s both a spreadsheet and a database which offers many data entry types such as text and numbers, images, documents, links, checkboxes, selection fields and many more to perfectly represent your data. SeaTable offers a wide variety of ways to view your data that go beyond the classic table view such charts or calendar views. The tables you create are widely customizable, not only through the SeaTable interface but also through custom scripts you can write using their extensive API documentation. I love how easy to use the platform is and how SeaTable offers integrations with a wide variety of tools you use in your everyday life such a Gmail, LinkedIn and Slack.
My SeaTable Student Planner Template
I have created a student planner template that I have been using to organize my online school for a while now. The planner contains 3 tables: Schedule, TODOs and Time Tracker.
Schedule Table
This table is very similar to a classical calendar tool in which it helps you keep track of your upcoming events. Unlike classical calendars, this table allows you to add easy to access important event information in customizable columns. I have added a notes, link and priority column to the template as I found these were the information I needed quick access to before or during school events. Events are categorized by “Courses” and “Event Types” which is comes in handy when it comes to visualizing your data. You can add a date and a time to your event to keep track of your schedule. In the tools menu at the top, there is a calendar button where when it’s selected, it allows to view all of the events in a calendar view. On top of the classic calendar view, you add your own calendar view depending on the type of data you want to see.
In addition to the calendar view, I’ve created more ways to visualize the events you have planned in your schedule. I have found that often times I wanted to have a list of my upcoming deliverables without the noise of meetings and lectures in my schedule. Therefore, I’ve created a “Deliverables per Week” and a “Deliverables per Day” view allowing to view assignments, exams, quizzes and labs deliverables grouped by weeks or days. The best part was how easy this view was to create: I only had to add a couple of filters to my existing default table. I’ve also created a view to display non-deliverables.
Here’s what the default view looks like:

Here’s what the calendar view looks like:

Here’s what the “Deliverables per Week” view looks like:

TODOs Table
If you follow me on Instagram, you know I always start my Mondays by filling in my TODOs in my physical daily planner. However, I’ve noticed it was hard to keep track of longer-term deliverables since I was filling in my planner on a weekly basis. Therefore, I created a TODOs table in the template to store TODOs tasks and keep them ordered by week. Now, every Monday, I can use this table (and the schedule table) as a starting point to fill in my daily TODOs. The table includes rows for the date of the task, the course for which it’s for and a “Done” checkbox type column to keep track of the completed work. I’ve created a view which groups the tasks per week, with a group at the bottom for tasks that don’t have a date and a view where the TODOs are grouped by courses.
Here’s what the TODOs grouped by week look like:

Here’s what the TODOs grouped by course look like:

Time Tracker
I have to say this is my personal favorite and the most useful table I’ve created in this planner. This table allows you to track the time, in minutes (you could convert it to hours or days if you’d like), you spend on an assignment, lab, lectures, studying for an exam, etc. This is valuable data to possess as it allows you to analyze your study habits, productivity and give better estimates to future tasks. This table works with an integration to a time tracker tool called Clockify. The integration with Clockify is not included in the template as it has to be done by the user, but I’ve inserted the (really simple) instructions to setup the integration later in this post. When you record a time in Clockify, a new row will be added to your “Time Tracker” table. The date, duration and name of the task you’ve completed will be imported automatically in the table. From there, you can add the course category of the task you’ve just completed and your task will get sorted properly within the table. The default view is the recorded times grouped by course, but I’ve also added a view where the recorded times are grouped by week.
Here’s what the “Time Spent per Course” view looks like:
![]()
Here’s what the “Time Spent per Week” view looks like:
![]()
Statistics View
Another useful tool on the platform is the statistics view. Statistics are an amazing way to view your data in an efficient and meaningful way. If you click on the “Statistics” button located at the top right of the screen, you’ll see I have created 4 charts based on the data recorded in the tables which I believe would be useful for any student. The first chart is a pie chart representing the minutes spent per course. This chart is useful to make sure you’re allocating and spending your time wisely. On a more personal note, while using this template this school term, this pie chart made me realize I was neglecting one of my courses and that I needed to catch up as soon as possible in order to keep up with all my deliverables. I’ve also created a pie chart displaying the minutes of work recorded per week, which I find useful to track my stress levels. The third chart is a graph representing the effort per week. This chart is based off of the Schedule table’s data and displays the number of events recorded per week. This is useful to know when your busy and down times are. Lastly, I’ve created a histogram chart to display the number of deliverables per week. As I’ve mentioned before, deliverables include labs, quizzes, exams and assignments, but this is totally customizable. This graph helps me get a clear vision of the type of work to come in the next few weeks.
Here’s what the statistics view looks like:

Here’s what the first chart looks like in focus:

How I created my template
Once you have a SeaTable account (I used the free account option to sign up), I created a new base. Then, I created my 3 tables. The SeaTable documentation is great to help you get started and customizing your template, but I thought I’d share how I customized certain aspects of the template in case you want to create your own or add more customization to the student planner template.
Importing Category Options from One Table to Another
When creating a new column in a table, you have to decide on its type. I’m using the same courses in all 3 of the tables, which I assume would be the same for any student as well, and needed the same column for my 3 tables. I started by adding a column of type “Single Select” in the first table and added my 5 courses as options. Then, instead of doing the same thing in the second and third tables, I clicked on the down arrow in the column header, selected “Edit Single Select”, clicked on “Export options”. Once the download completed, I went to the second table, created a new column of type “Single Select”, clicked the down arrow in the column header and selected “Edit Single Select”. From there, I clicked on “Import options” and selected the previously downloaded options as the file to be imported. And voila! All my courses (labels and colors) I had created in the first table had been imported to the second.
Creating views
If you’d like to create views to see your data grouped or filtered such as the views I’ve created in the “Schedule” table, click the table icon on the left of the tools bar. From there, you’ll have the option to add a view and once you’ve named it, you’ll be able to setup the view in any way you prefer. To select a different view, select the table icon on the left of the tools bar.
Using Formulas Column Type and Hidden Columns
In the “Time Tracker” table, I’ve had to follow a few steps to get each row’s duration. When I made the integration with Clockify, I made the application return the duration minutes and hours in 2 different columns. However, I wanted to see the total duration of each task. Therefore, I used the SeaTable option to hide the minutes and the hours columns from the view, which doesn’t stop them from getting filled in whenever new data is imported in the date. I’ve also created a “Time spent in minutes” column, which has “Formula” as its type. This column converts the time spent in hours in minutes and adds it to the time spent in minutes, which is obtained using the data in the two hidden columns. Therefore, when a new row is added and the “Hours” and the “Minutes” columns are populated, the “Time spent in minutes” column is populated as well and is the only duration displayed.
Clockify Setup
First off, you need to make a Clockify account (it’s free!). All the SeaTable integrations are done via a third party platform called Zapier. Create a Zapier account and click “Make a new zap”. Select “Clockify” as the trigger app and “New Time Entry” as the trigger event. Then, you’ll need to sync your Clockify account. Once that’s done, select the relevant Clockify workspace, project, tag, etc you want to link your SeaTable table with. I only selected a workspace and left the rest blank. Before going to the next step, make sure you have at least 1 data entry in the Clockify workspace, project, task, etc you’ve selected. Then, test the trigger and make sure it is successful. If it isn’t, the rest of the setup won’t work.
As your action app, select “SeaTable” and select “Create Row” as the action event. Then, sync this Zap with your SeaTable account. Next, we’ll be setting up how the row will be populated. First, select the table you want the rows to be created in (I selected the “Time Tracker” table). Then, your tables’ column names should appear. Match the “Clockify” data names to the table’s column names. Here’s what it looks like for my integration with the student planner template:

Next, it’s time to test the integration works! Trigger the test and you should see a success message display once it’s done running. You’ll also see a newly added row in your table. You’re now all set and ready to keep track of your work!
How to use the template
In order to use the student planner template, go to the student planner’s landing page and click “Export” on the template. Then, in your account, click “Add a new base” and select “Import from file”. Select the file you’ve previously downloaded and you’re good to go!
I want to conclude by saying I was pleasantly surprise with how customizable, yet easy to use the SeaTable platform is. I’ll be using the student planner I’ve created for personal use from now on as it’s been shown to be super useful so far. I also love how I can always improve and modify my tables to make them even more adapted to my own school experience. I think SeaTable is a powerful tool I’ll consider for future projects as well!